Fixing Broken Styles in MS Word
What a painful blogging dry spell! I've been neck deep in documentation for the past several weeks so here's a quick fix to an annoying problem that I encountered while working in Word. The nice thing about working with templates is that many things are preset that would otherwise require manual adjustment: headings, margins, fonts, colors... Styles are one of the most useful features of a template used to quickly format a piece of text as a heading with specific parameters or perhaps as plain text within the body. Styles are found on the Home tab of the Word ribbon and are used by selecting a piece of text within the document then choosing the appropriate style. This post pertains to Word 2013 and 2016.
I'm not sure entirely how it happened but I've been experimenting with Word 2016 side-by-side with Word 2013 and it's probable that editing a document between versions caused some corruption. Office 2016 has honestly provided me nothing but headache so far. Specifically my Heading3 style went from properly formatted numbers to a black bar, all instances in this particular doc were affected.
Examining the formatting of the style itself looked correct but something else is wrong, here's how to fix it.
First identify which style has been corrupted by using the Style Inspector. Click the arrow in the lower-right of the Styles dialog, then click the Style Inspector button at the bottom middle.
Click on the problem area of your document and Style Inspector will reveal what the associated Style is. You can see here that my problem black bar is associated with "Heading 3", this is the style I need to fix.
You must have a pristine reference or template document as you will be exporting the properly working style to replace the broken style in your problem document. Open your good document first (close the bad one), then open the style settings pane by clicking the arrow in the lower-right of the Styles dialog, then click the Manage Styles button at the bottom right.
Click on the Import/Export button at the bottom of the dialog that follows.
The Organizer dialog will now appear and you will see two columns. The left side is the source document which should be your pristine reference copy, the right side is for the document we need to fix. Click "Close File" to shut down the global template currently loaded.
Click the same button again which will now say "open file" and change your search criteria to "All Word Documents" in the file open dialog that follows. Now select the bad file that needs to be fixed.
This will open the bad file in the background so that Word can make changes to it. Scroll to the style revealed by Style Inspector, in my case Heading 3, and click the "copy" button to import this working style into your problem document.
Confirm that you wish to overwrite the existing Style.
Click the "close file" button again and save your now corrected document. Open your newly corrected document to ensure the correction took hold. Profit!





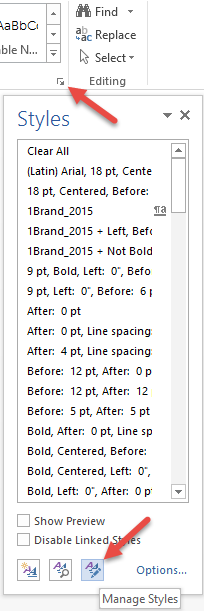















Thanks so much for this post, I had the exact same issue and was worried I had ruined a whole bunch of documents. Cheers!
ReplyDeleteKeep it up!
ReplyDeleteThis tip helped immensely. Fixed the problem pronto and saved a lot of time.
ReplyDeleteThanks so much!
many thanks!!
ReplyDeleteAbsolutely superb!
ReplyDeleteI'd envisaged having to recreate the whole doc from scratch!
I'm so grateful that you took the time to create this information and make it available.
Exactly the same problem and your solution allowed me to fix it within minutes instead of hours like I feared. Thanks!
ReplyDeleteTHANK YOU! I never could have figured this out without your help. Same problem -- just one bad style that had to be overwritten. Phew!
ReplyDeleteSir, you just became my bestest friend! Many thanks for this!
ReplyDeletethank you so much!!!!i had this problem like many times since we have shared a word file among people. It works!
ReplyDeleteHERO! Thank you for sharing
ReplyDeleteIt really works. Thank you. You are a magician. You saved my life; literally.
ReplyDelete