Upgrading to VMware vSphere 5.5
Like all good stewards of all things virtual I need stay current on the very foundations of everything we do: hypervisors. So this post contains my notes on upgrading to the new vSphere 5.5 build from 5.1. This isn’t meant to be an exhaustive step-by-step 5.5 upgrade guide, as that’s already been done, and done very well (see my resources section at the bottom for links). This is purely my experience upgrading with a few interesting call outs along the way that I felt worth writing down should anyone else encounter them.
The basic upgrade sequence goes like this, depending on which of these components you have in play:
- vCloud components
- View server components
- vCenter (and vSphere Clients)
- SRM/ VR/ vCOPS/ VDP/ VSA
- ESXi hosts
- VM Tools (and virtual hardware –see my warning in the clients section)
- vShield components
- View agent
The environment I’m upgrading consists of the following:
- 2 x Dell PE R610 hosts running ESXi 5.1 on 1GB SD
- 400GB of local SAS
- 3TB Equallogic iSCSI storage
- vCenter 5.1 VM (Windows)
vCenter 5.5
As was the case in 5.1, there are still 2 ways to go with regard to vCenter: Windows-based or vCenter Server Appliance (vCSA). The Windows option is fully featured and capable of supporting the scaling maximums as well as all published configurations. The vCSA is more limited but in 5.5, a bit less so. Most get excited about the vCSA because it’s a Linux appliance (no Windows license), it uses vPostgres (no SQL license) and is dead simple to set up via OVF deployment. The vCSA can use only Oracle externally, MS SQL Server support appears to have been removed. The scaling maximums of the vCSA has increased to 100 hosts/ 3000 VMs with the embedded database which is a great improvement over the previous version. There are a few things that still require the Windows version however, namely vSphere Update Manager and vCenter Linked Mode.
While I did deploy the vCSA, additionally, my first step was upgrading my existing Windows vCenter instance. The Simple Install method should perform a scripted install of the 4 main components. This method didn’t work completely for me as I had to install the inventory and vCenter services manually. This is also the dialog from which you would install the VUM service on your Windows vCenter server.
I did receive an error about VPXD failing to install after the vCenter Server installation ran for the first time. A quick reboot cleared this up. With vCenter upgraded, the vSphere Client also needs to be upgraded anywhere you plan to access the environment using that tool. VMware is making it loud and clear that the preferred method to manage vSphere moving forward is the web client.
vCenter can support up to 10,000 active VMs now on a single instance, which is a massive improvement. If you plan to possibly power on more than 2000 VMs simultaneously, make sure to increase the number of ephemeral ports during the port configuration dialog of the vCenter setup.
Alternatively, the vCSA is very easy to deploy and configure with some minor tweaks necessary to connect to AD authentication. Keep in mind that the maximum number of VMs supported on the vCSA with the embedded DB is only 3000. To get the full 10,000 out of the vCSA you will have to use an Oracle DB instance externally. The vCSA is configured via the web browser and is connected to by the web and vSphere Clients the same way as its Windows counterpart.
If you fail to connect to the vCSA through the web client and receive a “Failed to connect to VMware Lookup Service…” error like this:
…from the admin tab in the vCSA, select yes to enable the certificate regeneration option and restart the appliance.
Upgrading ESXi hosts:
The easiest way to do this is starting with hosts in a HA cluster attached to shared storage, as many will have in their production environments. With vCenter upgraded, move all VMs to one host, upgrade the other, rinse, repeat, until all hosts are upgraded. Zero downtime. For your lab environments, if you don’t have luxury of shared storage, 2 x vCenter servers can be used to make this easier as I’ll explain later. If you don’t have shared storage in your production environment and want to try that method, do so at your own risk.
There are two ways to go to upgrade your ESXi hosts: local ISO (scripted or not) or vSphere Update Manager. I used both methods, one on each, to update my hosts.
ISO Method
The ISO method simply requires that you attach the 5.5 ISO to a device capable of booting your server: either USB or Virtual Media via IPMI (iDRAC). Boot, walk through the steps, upgrade. If you’ve attached your ISO to Virtual Media, you can specify within vCenter to boot your host directly to the virtual CD to make this a little easier. Boot Options for your ESXi hosts are buried on the Processors page for each host in the web or vSphere Client.
VUM method:
Using VUM is an excellent option, especially if you already have this installed on your vCenter server.
- In VUM console page, enter “admin view”
- Download patches and upgrades list
- Go to ESXi images and import 5.5 ISO
- Create baseline during import operation
- Scan hosts for non-compliance, attach baseline group to the host needing upgrade
- Click Remediate, walk through the screens and choose when to perform the operation
The host will go into maintenance mode, disconnect from vCenter and sit at 22% completion for 30 minutes, or longer depending on your hardware, while everything happens behind the scenes. Feel free to watch the action in KVM or IPMI.
When everything is finished and all is well, the host will exit maintenance mode and vCenter will report a successful remediation.
Pros/ Cons:
- The ISO method is very straight-forward and likely how you built your ESXi host to begin with. Boot to media, upgrade datastores, upgrade host. Speed will vary by media used and server hardware, whether connected to USB directly or ISO via Virtual Media.
- This method requires a bit more hand-holding. IPMI, virtual media, making choices, ejecting media at the right time…nothing earth shattering but not light touch like VUM..
- If you already have VUM installed on your vCenter server and are familiar with its operation, then upgrading it to 5.5 should be fairly painless. The process is also entirely hands-off, you press go and the host gets upgraded magically in the background.
- The down side to this is that the vSphere ISO is stored on and the update procedure is processed from your vCenter server. This could add time delays to load everything from vCenter to your physical ESXi hosts, depending on your infrastructure.
- This method is also only possible using the Windows version of vCenter and is one of the few remaining required uses of the vSphere Client.
No Shared Storage?
Upgrading hosts with no shared storage is a bit more trouble but still totally doable without having to manually SCP VM files between hosts. The key is using 2 vCenter instances in which vCSA works great as a second for this purpose. Simply transfer your host ownership between vCenter instances. As long as both hosts are “owned” by the same vCenter instance, any changes to inventory will be recognized and committed. Any VMs reported as orphaned should also be resolved this way. You can transfer vCenter ownership back and forth any number of times without negatively impacting your ESXi hosts. Just keep all hosts on one or the other! The screenshot below shows 2 hosts owned by the Windows vCenter (left) and the vCSA on the right showing those same hosts disconnected. No VMs were negatively impacted doing this.
The reason this is necessary is because VM migrations are controlled and handled by vCenter, cold migrations included which is all you’ll be able to do here. Power off all VMs, migrate all VMs off one host, fire up vCenter on the other host, transfer host ownership, move the final vCenter VM off then upgrade that host. Not elegant but it will work and hopefully save some pain.
vSphere Clients
The beloved vSphere Client is now deprecated in this release and comes with a heavy push towards exclusive use of the Flash-based web client. My advice, start getting very familiar with the web client as this is where the future is heading, like it or not. Any new features enabled in vCenter 5.5 will only be accessible via the web client.
Here you can see this clearly called out on the, now, deprecated vSphere Client login page:
WARNING - A special mention needs to be made about virtual hardware version 10. If you upgrade your VMs to the latest hardware version, you will LOSE the ability to edit their settings in the vSphere Client. Yep, one step closer to complete obsolesce. If you’re not yet ready to give up using the vSphere Client, you may want to hold off upgrading the virtual hardware for a bit.
vSphere Web Client
The web client is not terribly different from the fat client but its layout and operational methods will take some getting used to. Everything you need is in there, it may just take a minute to find it. The recent tasks pane is also off to the right now, which I really like.
The familiar Hosts and Clusters view:
Some things just plain look different, most notably the vSwitch configuration. Also the configuration items you’ve grown used to being in certain property menus are now spread out and stored in different places. Again, not bad just…different.
I also see no Solutions and Applications section in the web client, only vApps. So things like the Dell Equallogic Virtual Storage Manager would have to be accessed via the old vSphere Client.
Client Integration Plugin
To access features like VM consoles, file transfers to datastores and OVF deployments via the web client, the 153MB Client Integration plugin must be installed. Attempting to use any features that require this should prompt you for the client install. One of the places it can also be found is by right-clicking while browsing within a datastore.
The installer will launch and require you to close IE before continuing.
VM consoles now appear in additional browser tabs which will take some getting used to. Full screen mode looks very much like a Windows RDP session which I like and appreciate.
Product Feature Request
This is a very simple request (plea) to VMware to please combine the Hosts and Clusters view with the VMs and Templates view. I have never seen any value in having these separated. Datacenters, hosts, VMs, folders and templates should all be visible and manageable from a single pane. There should be only 3 management sections separating the primary vSphere inventories: Compute (combined view), storage and network. Clean and simple.
Resources:
vSphere 5.5 upgrade order (KB): Link
vSphere 5.5 Configuration Maximiums: Link
Awesome and extensive vSphere 5.5 guide: Link
Resolution for VCA FQDN error: Link



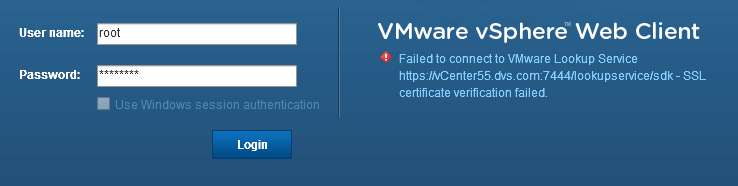







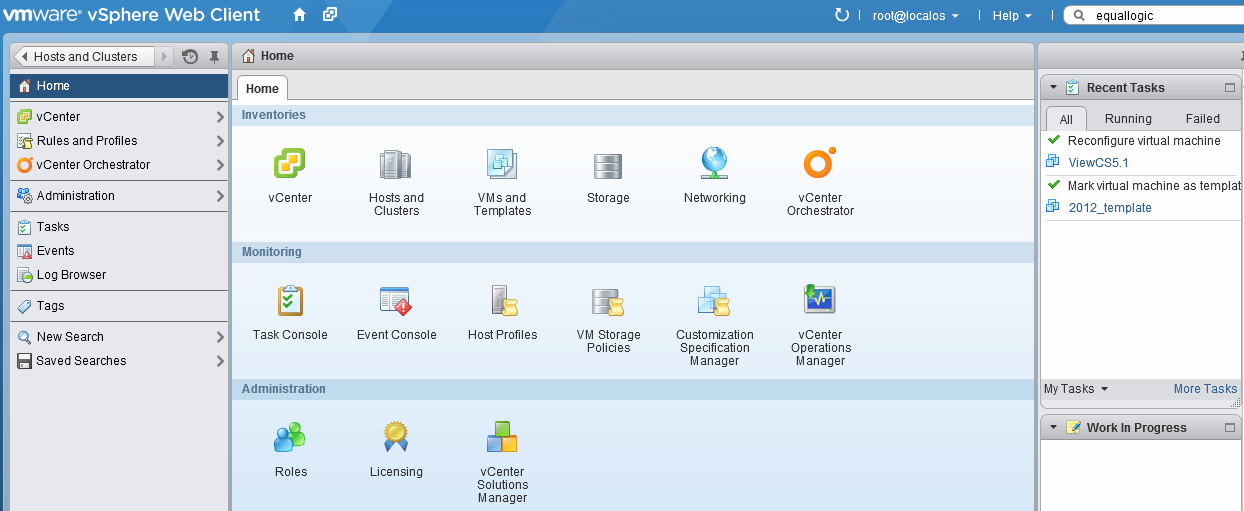















No comments: